Before you can start using Android Enterprise Work Profiles, or enroll your Android Devices into Intune, you have to link Managed Googled Play.
Google Managed Play allows you to select, purchase, and manage apps for your organization. You can create lists of approved apps and manage updates.
This quick post will guide you through creating an account for Google Managed Play, configuring it for Intune and adding some apps from the Managed Google Play store into your Intune Client Apps Catalog.
Prerequisites
You will need a Google Account to complete the setup of Managed Google Play. For the following post, we:-
- Created a Google Account for Managed Play
- Opened our Default Browser (Intune will launch a new window, in the Default Browser, to setup Managed Google Play)
- Logged in to the Google Account
Note: If you are signed into a personal Google Account in your default browser, this account will be used to link Managed Google Play to Intune
Configuring Managed Google Play for Intune
1 . Connect to https://devicemanagement.microsoft.com
2 . Select Device enrollment
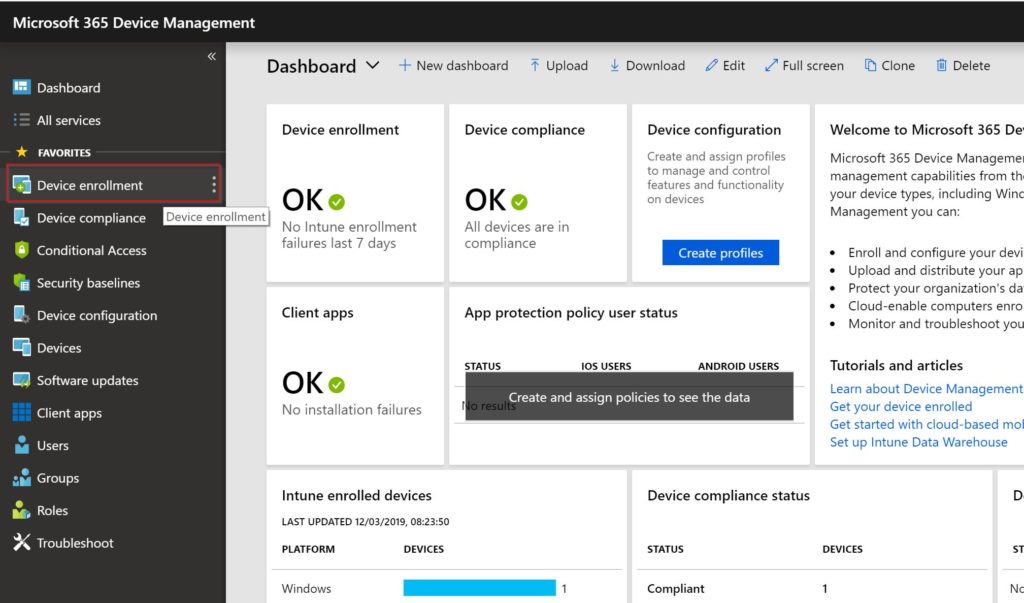
3 . Select Android enrollment

Select Android enrollment
4 . Select Managed Google Play
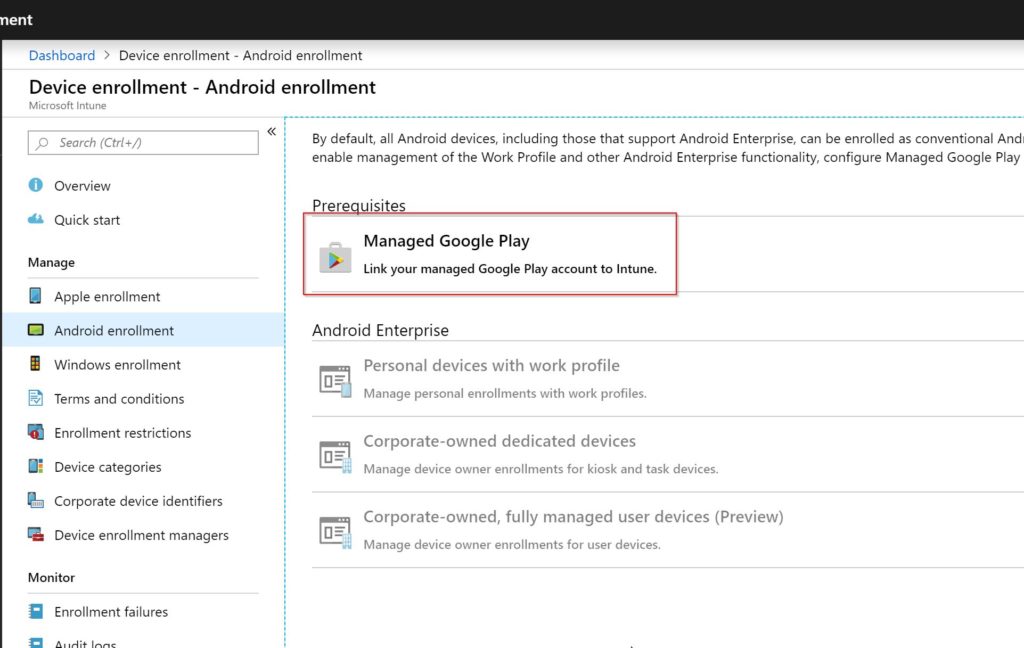
6 . Select I Agree (Learn More about the data Intune sends to Google)
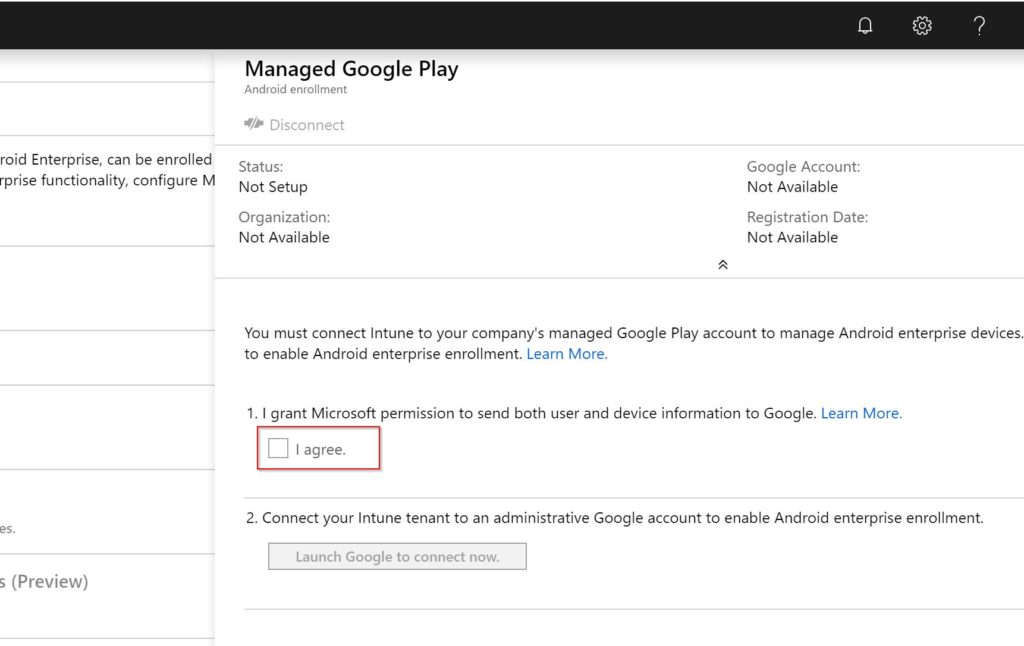
7 . Click Launch Google to Connect Now (You proxy must allow access to https://play.google.com)

8 . Select Get Started
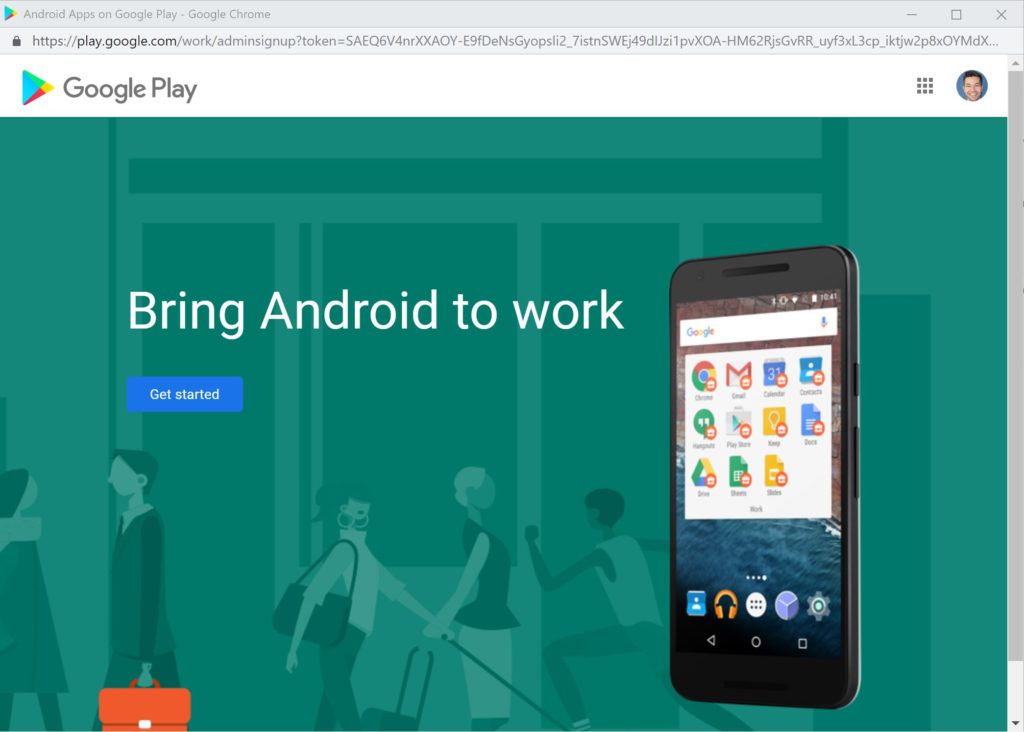
9 . Enter your Business name and click Next
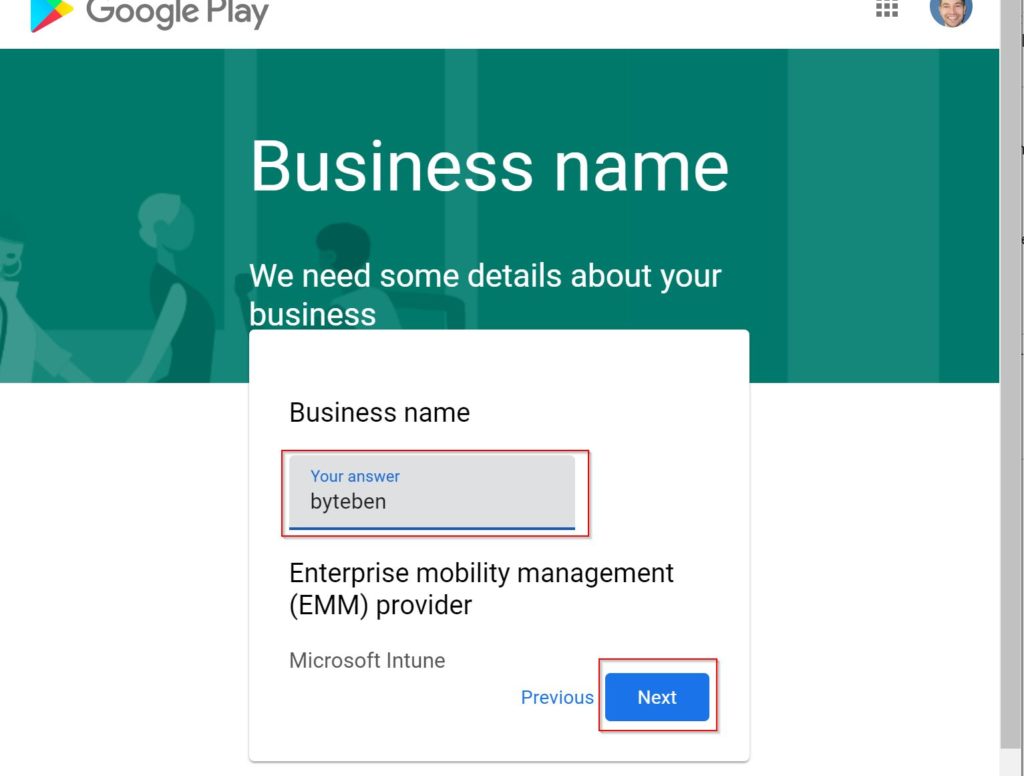
10 . If you are in the EU, and adhere to GDPR guidelines, enter the contact details of the Data Protection Officer and EU Representative (This information can be entered at a later date
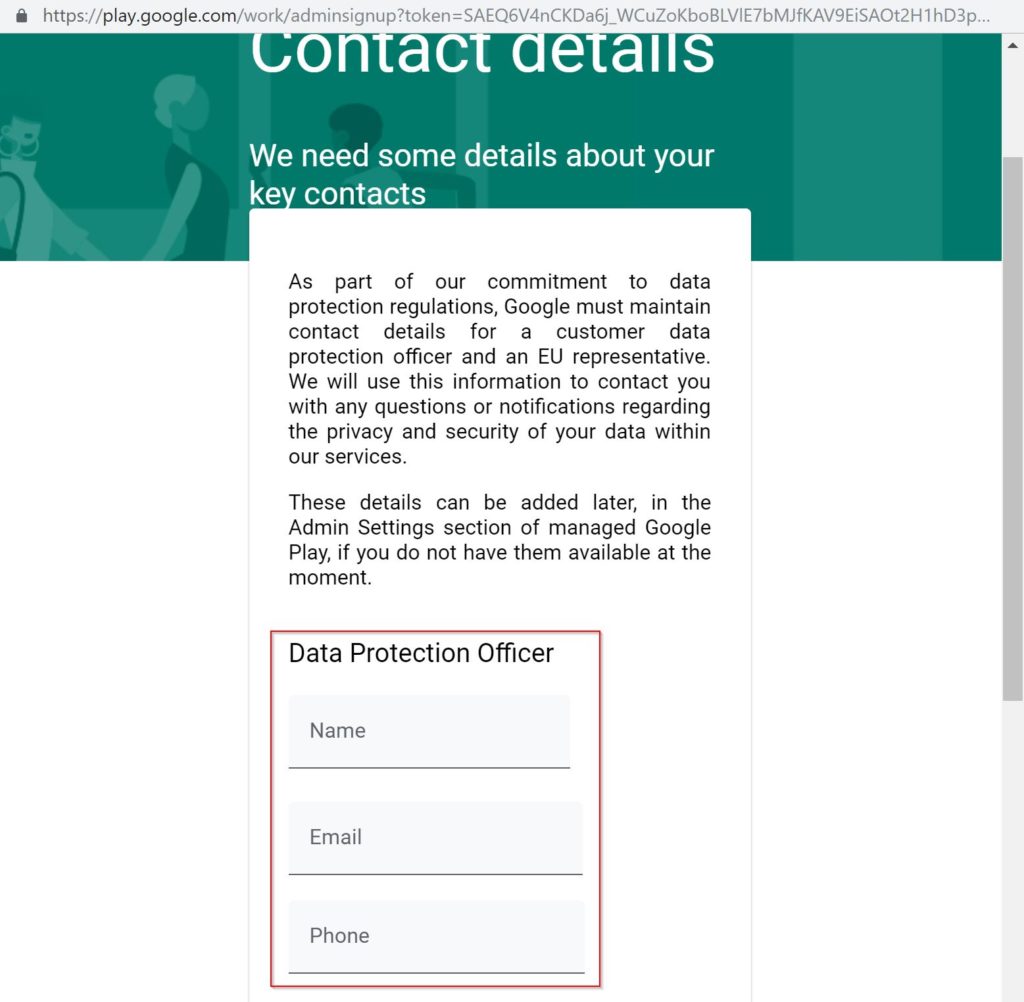
11 . Agree to the Terms and Conditions for Managed Google Play set out at https://www.android.com/enterprise/terms/
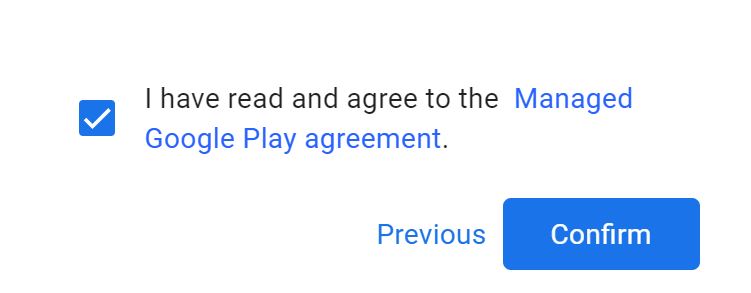
12 . Click Complete Registration
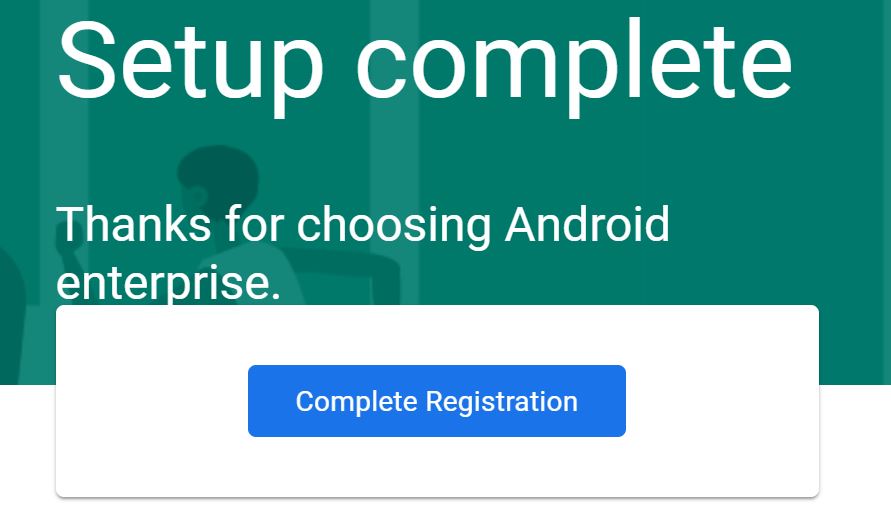
13 . Switch back to your Intune Window to view the completed Managed Google Play setup
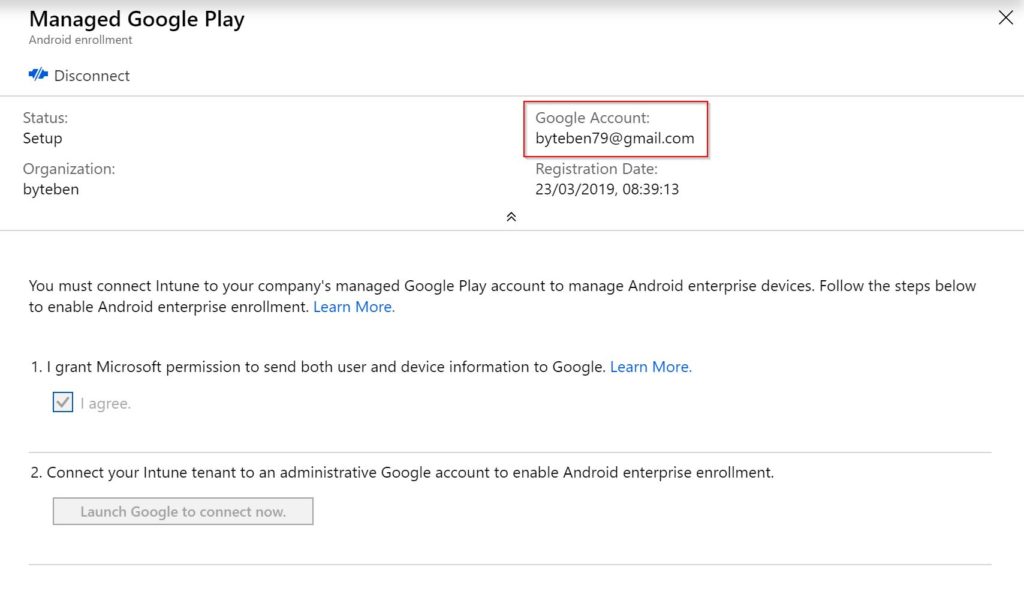
Next Steps
Now we have configured Managed Google Play, our Android enrollment options become available
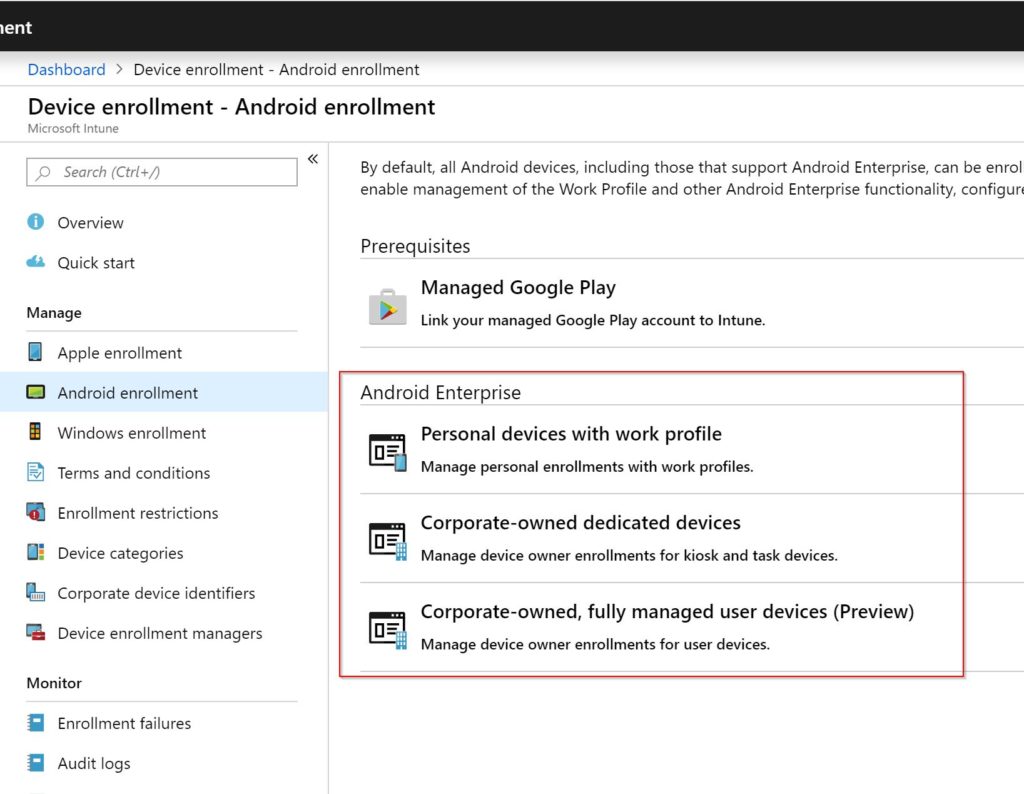
We can now add Managed Google Play apps from the Client Apps blade. Lets look at this in some more detail
Adding Managed Google Play Apps to Intune
1 . Select Client apps > Apps
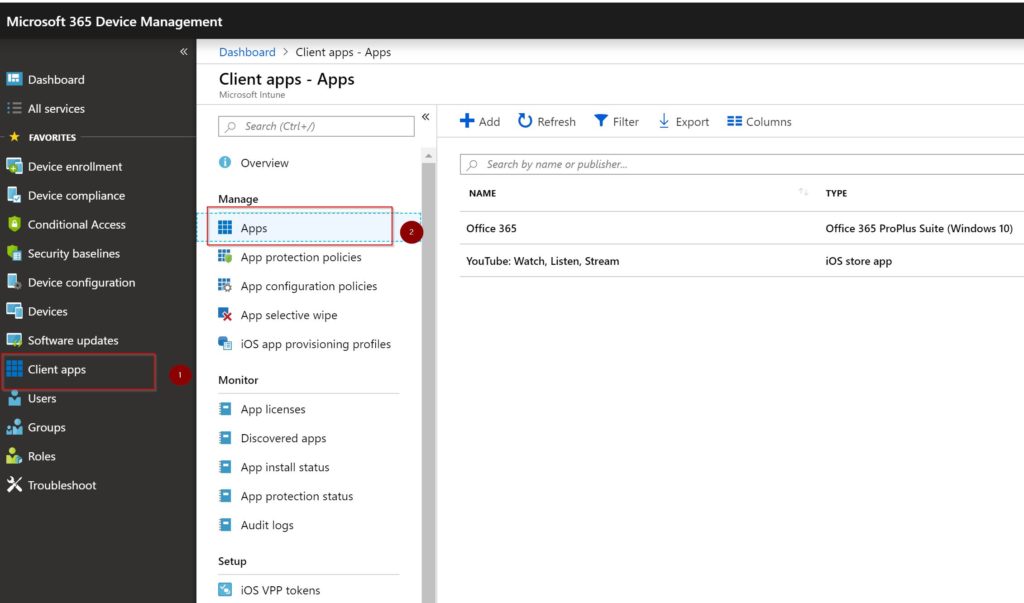
2 . Select + Add
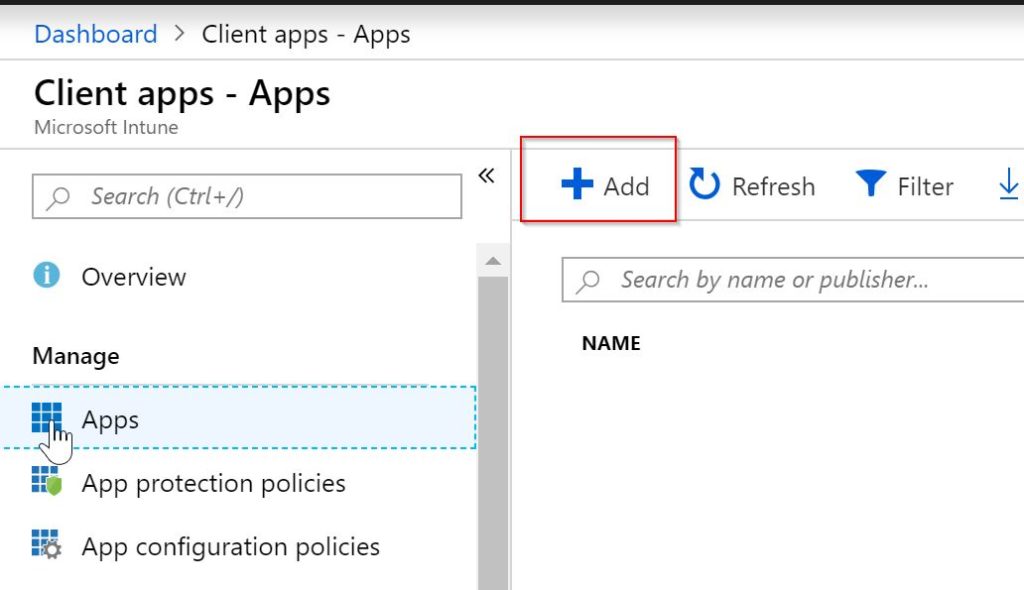
3 . From the App type drop down box, select Managed Google Play

4 . Select Approve
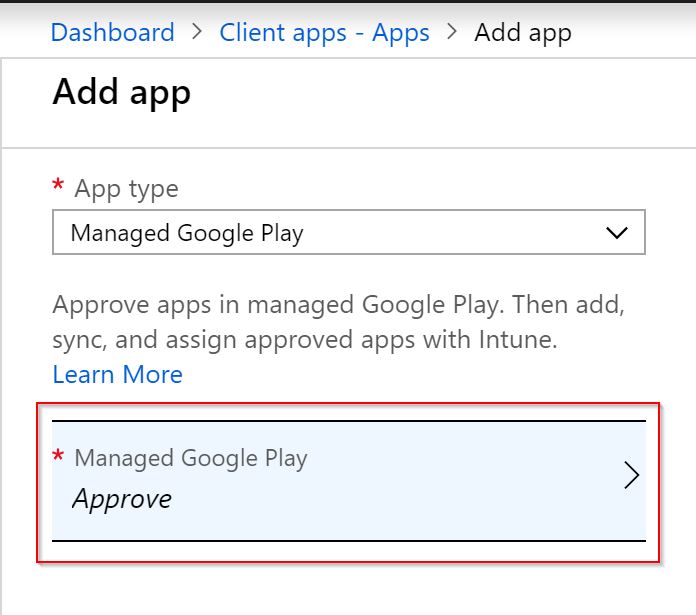
5 . In the Search box, type the name of the app you want to add and click the Blue Search Icon
Note: The client you are working from will need access to the Google Play Store
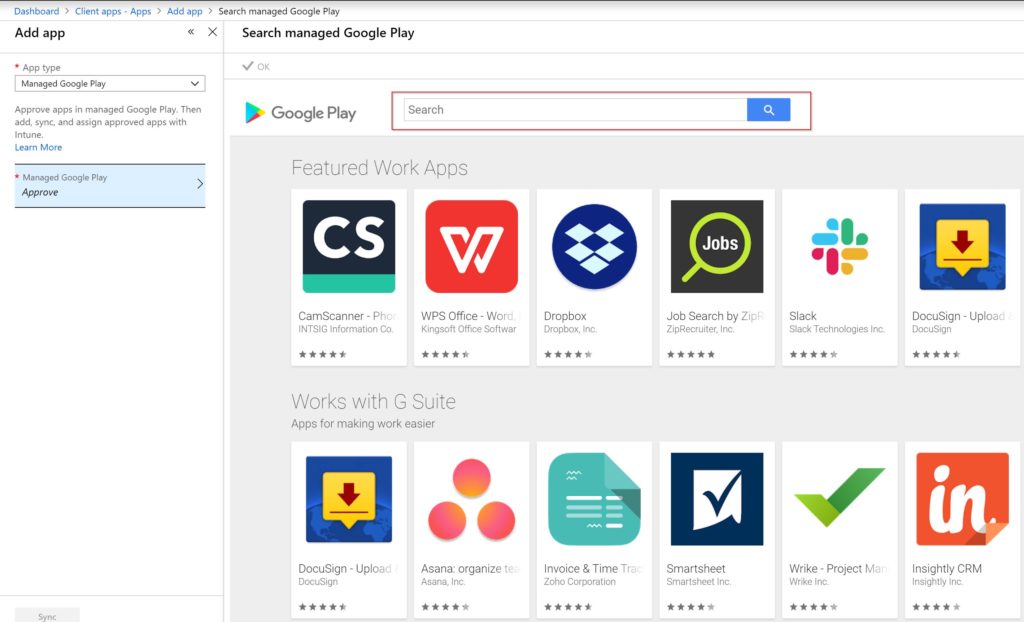
6 . Select the App
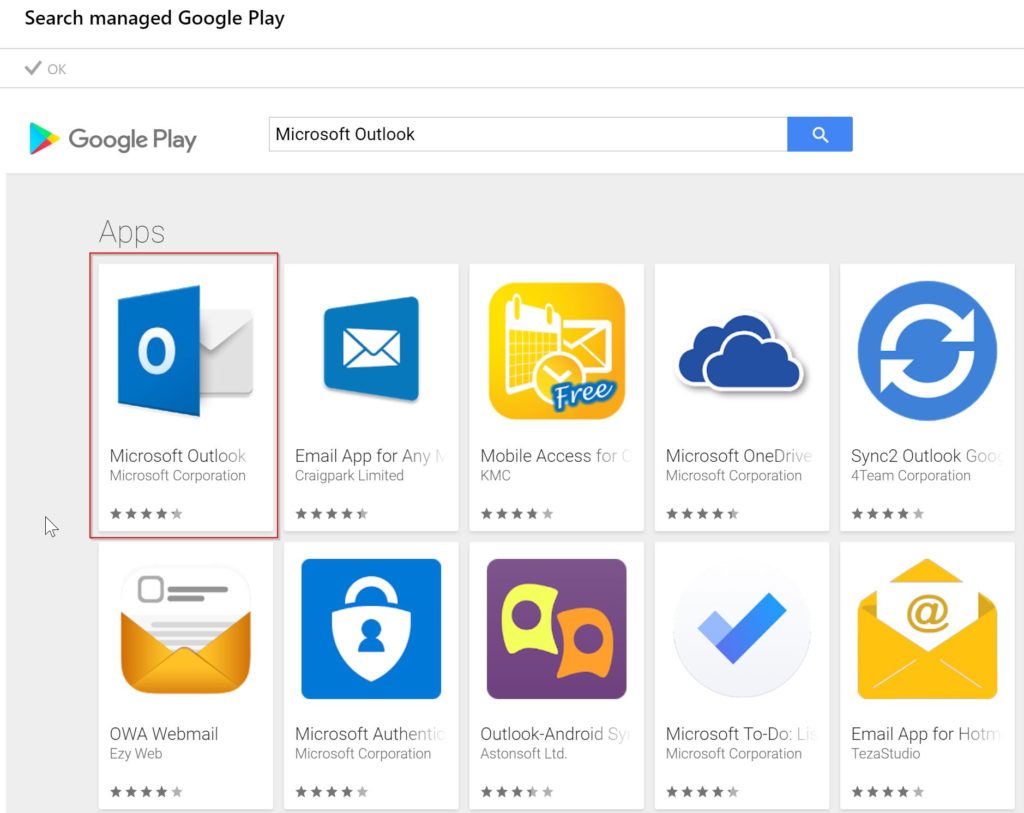
7 . Select Approve
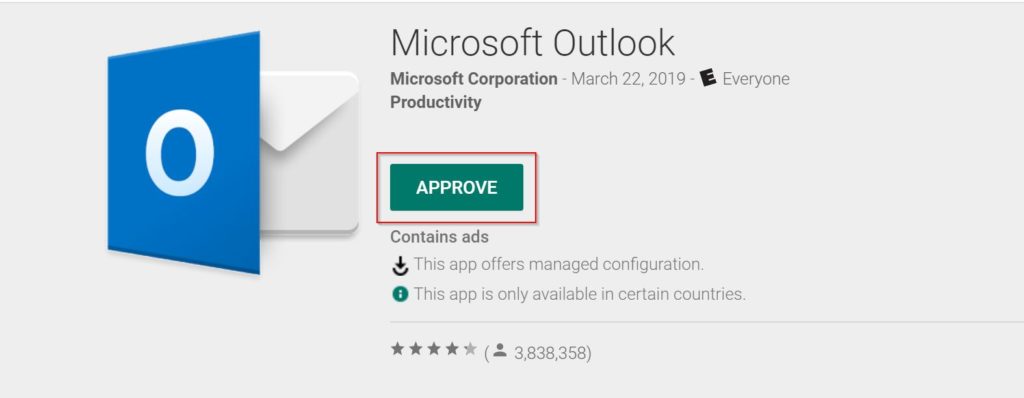
8 . Acknowledge what Device Information the app will have access to and Select Approve
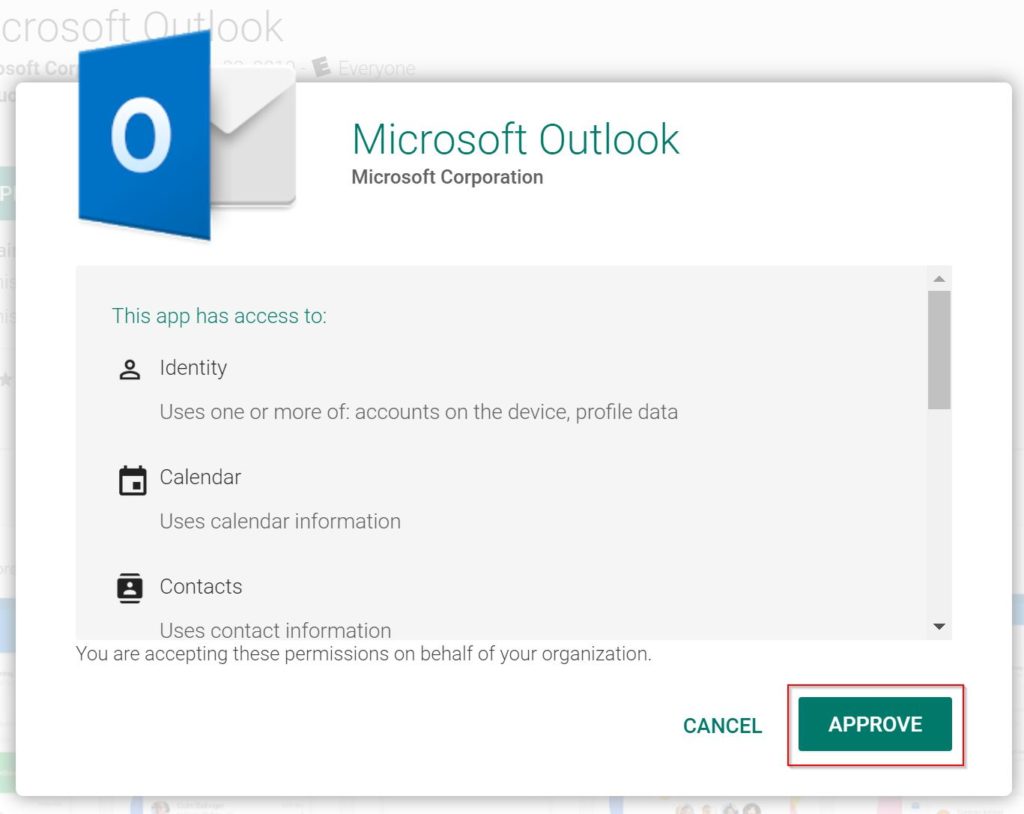
9 . Choose how to handle new app permission changes, how to be notified of these changes and Select Save
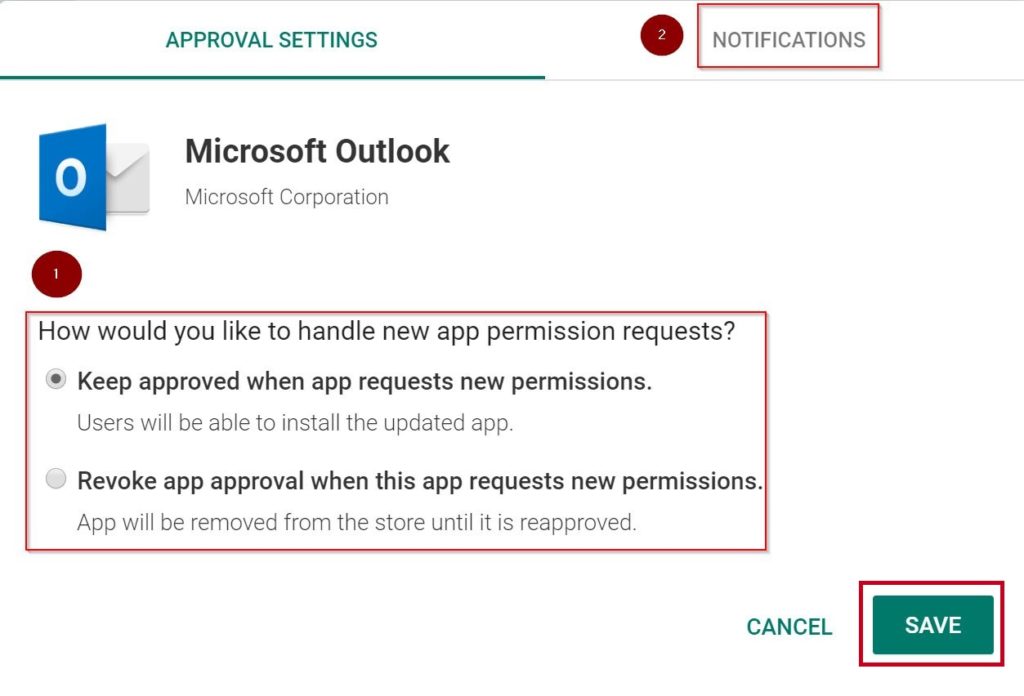
10 . Select Ok
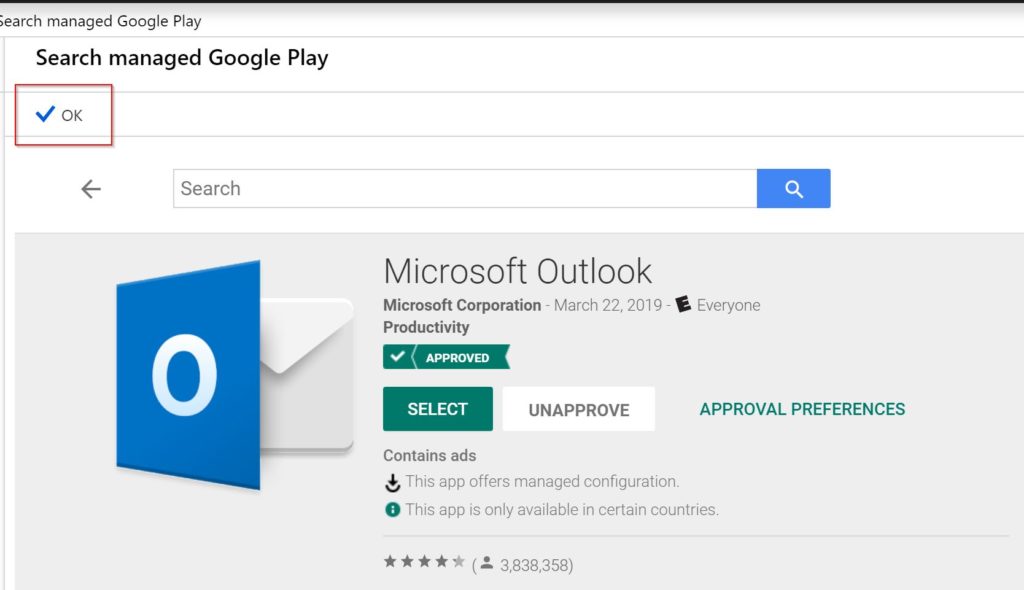
11 . Select Sync to import the app into the Client App catalog

After a few moments, the app will be available in Client apps

Next Steps
This concludes setting up Managed Google Play for Intune. Our next steps will be:-
- Create an App Protection Policy (recommended) https://docs.microsoft.com/en-us/intune/app-protection-policies
- Create an App Configuration Policy (optional) https://docs.microsoft.com/en-us/intune/app-configuration-policies-use-android
- Assign the app (required) https://docs.microsoft.com/en-us/intune/apps-inc-exl-assignments

I bought an app from managed playstore. The app only available in certain countries.
If i push the app (which is not available in that country) to the device, it stuck at install pending.
If i publish the app as available, i don’t see it in managed playstore.
Is this the correct behavior?
Thanks