It is not unusual to still see 3rd party products being used in Windows 10. Brad Anderson said “Making a big impact starts with making things really simple” when he outlined Microsoft’s vision for modern management. I get this completely and agree with the rhetoric but some orgs are still trying to come around to the idea of “Modern” and some die hard admins just won’t let go of their tried and tested tech.
If it wasn’t for these “Die hard” admins (picturing Bruce Willis crawling through the cooling ducts of the datacentre) I wouldn’t have this blog post – so I guess that’s pretty neat. We were asked to deploy the SonicWall Mobile Connect VPN Client on the Window’s 10 laptop fleet.
Background
I wont dwell on the AOVPN solution from SonicWall but I will highlight a requirement which you may find other VPN vendors stipulating for their products too. Part of the SonicWall AOVPN solution required a SonicWall Windows Service to perform the compliance checks configured for the Device Tunnel policy.

One of the requirements was the client had to have a valid workstation authentication certificate issued from an internal Certificate Authority. This meant the account running the SonicWall Windows Service needed to be able to read the workstation certificate to see if it was valid.
Problem
Let’s take a look at a typical workstation authentication certificate enrolled from a Certificate Authority.
Launch certlm.msc as an Administrator, right click your workstation certificate used for client authentication and select All Tasks > Manage Private Keys
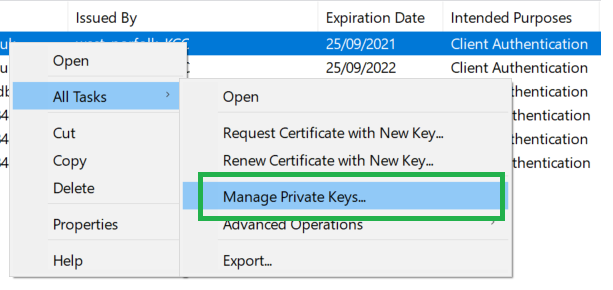
Examine the existing access control list for the workstation certificate
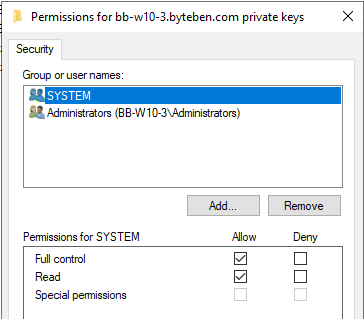
There is the problem – the “LOCAL SERVICE” account does not have permissions to READ this certificate > which ultimately means the compliance check will fail when the SonicWall Windows Service tries to read it.
Solution
The solution is quite simple – don’t use 3rd party products (sic). Seriously, we have to give the “LOCAL SERVICE” account READ permissions to the certificate Private Key. We used PowerShell to check the workstation certificate private key and add the correct permission if it was missing. You could add this script as a Win32 app and make it a dependency for the VPN client that you, presumably, will roll out as a Win32 app. In this post, we will show you how you can do it as a proactive remediation – because Proactive Remediations is the new kid on the block and it deserves more love.
Scripts
Set_PrivateKeyPermission.ps1 can be used to add/change an account permission on a certificates private key when the certificate has been issued using a specific template.
The following 3 parameters are passed to the script: –
Template – Specify the name of the template used to issue the certificate
Account – Specify the account you wish to add/change on the private key ACL. The default account will be set to “LOCAL SERVICE” if no parameter is specified
Permission – Specify the permission you would like to set. Choose “Read” or “FullControl”
Example
Set_PrivateKeyPermission.ps1 -Account “LOCAL SERVICE” -Permission “Read” -Template “Workstation Authentication”
|
1 2 3 4 5 6 7 8 9 10 11 12 13 14 15 16 17 18 19 20 21 22 23 24 25 26 27 28 29 30 31 32 33 34 35 36 37 38 39 40 41 42 43 44 45 46 47 48 49 50 51 52 53 54 55 56 57 58 59 60 61 62 63 64 65 66 67 68 69 70 71 72 73 74 75 76 77 78 79 80 81 82 83 84 85 86 |
<# =========================================================================== Created on: 14/01/2021 23:06 Created by: Ben Whitmore Organization: - Filename: Set_PrivateKeyPermission.ps1 Target System: Windows 10 Only =========================================================================== 1.0 Release .SYNOPSIS The purpose of the script is to change the Private Key Permission on a computer certificate issued from a specific template. .DESCRIPTION This script can be used to add/change an account permissions on a certificates private key when the certificate has been issued using a specific template. .Parameter Template Specify the name of the template used to issue the certificate .Parameter Account Specify the account you wish to add/change on the private key ACL. The default account will be set to "LOCAL SERVICE" if no parameter is specified .Parameter Permission Specify the permission you would like to set. Choose "Read" or "FullControl" .Example Set_PrivateKeyPermission.ps1 -Account "LOCAL SERVICE" -Permission "Read" -Template "Workstation Authentication EAP-TLS" #> Param ( [Parameter(Mandatory = $False)] [String]$Template = "Workstation Authentication", [String]$Account = "LOCAL SERVICE", [ValidateSet("Read", "FullControl")] [String]$Permission = "Read" ) #Get Client Certificate issued from the specified Template $Certificates = Get-ChildItem Cert:\LocalMachine\my | Where-Object { $_.HasPrivateKey } | Where-Object { $_.Extensions | Where-Object { ($_.oid.friendlyname -match "Certificate Template Information" -and ($_.Format(0) -like "*$($Template)*")) } } #Change private key perms on Client Certificates ForEach ($Cert in $Certificates) { #Get the key $Key = [System.Security.Cryptography.X509Certificates.RSACertificateExtensions]::GetRSAPrivateKey($Cert) Try { #Get the permissions from the key $KeyPerm = $Key.key.UniqueName $KeyLocation = Get-ChildItem "$env:ALLUSERSPROFILE\Microsoft\Crypto" -Recurse | Where-Object { $_.Name -like "$KeyPerm*" } $KeyPermACL = Get-Acl -Path $KeyLocation.FullName #Check if the Account has the correct Permission on the Private Key $ACLAccess = $keypermacl | Select-Object -ExpandProperty AccessToString } Catch { #Catch error if permissions were unobtainable Write-Warning "Could not get the ACL: $($error[0].Exception)" } If ($ACLAccess -like "*$($Account) Allow $($Permission)*") { Write-Output """$($Account)"" has the correct ""$($Permission)"" permission on the Certificate Private Key" } else { Write-Warning """$($Account)"" does not have the correct ""$($Permission)"" permission on the Certificate Private Key" Write-Output "Setting Private Key Permission to ""$($Permission)"" for Account ""$($Account)""..." Try { #Create a new permission $NewPerm = New-Object security.accesscontrol.filesystemaccessrule $Account, $Permission, Allow #Add the new permission to the ACL $KeyPermACL.AddAccessRule($NewPerm) Set-Acl -Path $KeyLocation.FullName -AclObject $KeyPermACL } Catch { #Catch the error Write-Warning "Error modifying the private key ACL: $($error[0].Exception)" } } } |
Detect_PrivateKeyPermission.ps1 can be used to verify an account permissions on a certificates private key when the certificate has been issued using a specific template.
The following 3 parameters are passed to the script: –
Template – Specify the name of the template used to issue the certificate
Account – Specify the account you wish to check exists on the private key ACL. The default account will be set to “LOCAL SERVICE” if no parameter is specified
Permission – Specify the permission you would like to check. Choose “Read” or “FullControl”
Example
Detect_PrivateKeyPermission.ps1 -Account “LOCAL SERVICE” -Permission “Read” -Template “Workstation Authentication”
|
1 2 3 4 5 6 7 8 9 10 11 12 13 14 15 16 17 18 19 20 21 22 23 24 25 26 27 28 29 30 31 32 33 34 35 36 37 38 39 40 41 42 43 |
Param ( [Parameter(Mandatory = $False)] [String]$Template = "Workstation Authentication", [String]$Account = "LOCAL SERVICE", [ValidateSet("Read", "FullControl")] [String]$Permission = "Read" ) #Get Client Certificate issued from the specified Template $Certificates = Get-ChildItem Cert:\LocalMachine\my | Where-Object { $_.HasPrivateKey } | Where-Object { $_.Extensions | Where-Object { ($_.oid.friendlyname -match "Certificate Template Information" -and ($_.Format(0) -like "*$($Template)*")) } } #Change private key perms on Client Certificates ForEach ($Cert in $Certificates) { #Get the key $Key = [System.Security.Cryptography.X509Certificates.RSACertificateExtensions]::GetRSAPrivateKey($Cert) Try { #Get the permissions from the key $KeyPerm = $Key.key.UniqueName $KeyLocation = Get-ChildItem "$env:ALLUSERSPROFILE\Microsoft\Crypto" -Recurse | Where-Object { $_.Name -like "$KeyPerm*" } $KeyPermACL = Get-Acl -Path $KeyLocation.FullName #Check if the Account has the correct Permission on the Private Key $ACLAccess = $keypermacl | Select-Object -ExpandProperty AccessToString } Catch { #Catch error if permissions were unobtainable Write-Warning "Could not get the ACL: $($error[0].Exception)" Exit 1 } If ($ACLAccess -like "*$($Account) Allow $($Permission)*") { Write-Output """$($Account)"" has the correct ""$($Permission)"" permission on the Certificate Private Key" Exit 0 } else { Write-Warning """$($Account)"" does not have the correct ""$($Permission)"" permission on the Certificate Private Key" Exit 1 } } |
Testing the Scripts
I open certlm.msc on one of my clients and examine the ACL on the private key for a certificate issued using the Workstation Authentication template
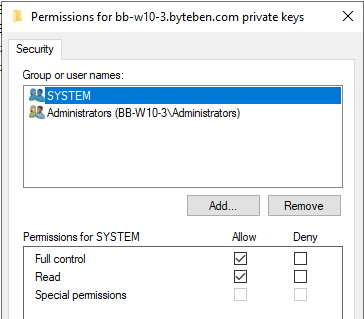
Run Detect_PrivateKeyPermission.ps1 on the same client. Remember, if we don’t specify any parameters the defaults are passed: –
Account = “LOCAL SERVICE”
Permission = “Read”
Template = “Workstation Authentication”

Run Set_PrivateKeyPermission.ps1 using the same parameters

and check the private key has been updated
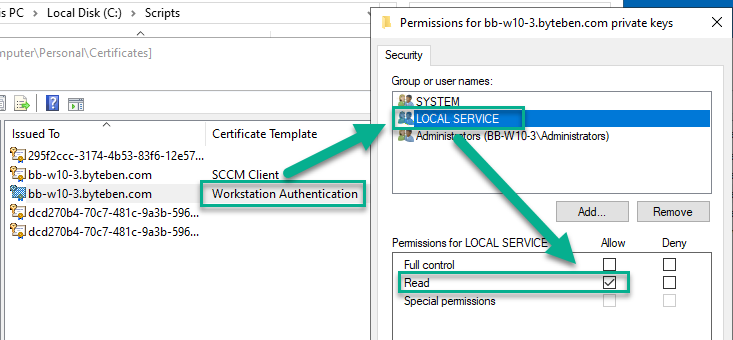
Run Set_PrivateKeyPermission.ps1 and specify a new permission e.g. -Permission “FullControl”
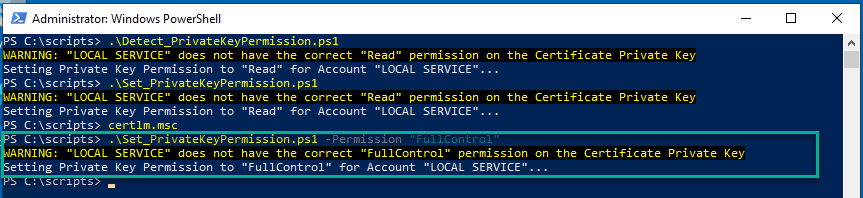
and check the private key has been updated again
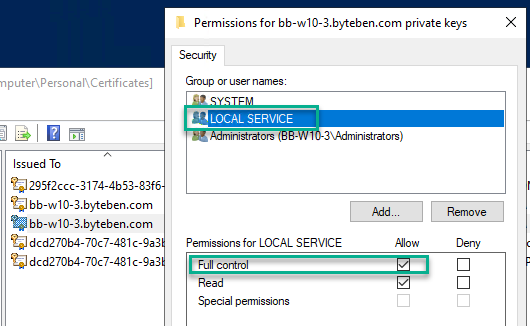
Proactive Remediations
1 . Visit https://endpoint.microsoft.com > Reports > Endpoint Analytics
2 . Under Reports, click Proactive remediations
3 . Click Create Script Package
4 . Enter a Name Set Certificate Private Key Permission for LOCAL SERVICE
5 . Click Next
6 . Upload both the Detect_PrivateKeyPermission.ps1 (Detection Script) and Set_PrivateKeyPermission.ps1 (Remediation Script) scripts
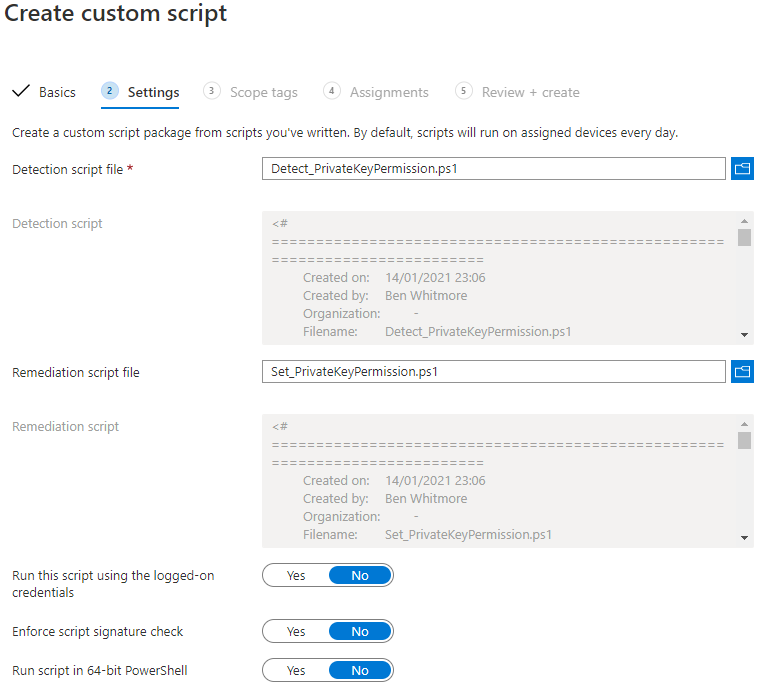
7 . Click Next
8 . Assign the Custom Script to your group and select a suitable schedule

9 . Click Next and then Create
10 . Wait for (or force) a Policy Sync on your clients
intunemanagementextension://syncapp
(Thanks @okieselb Triggering Intune Management Extension (IME) Sync)
11 . Monitor the IntuneManagementExtension.log on the client located in C:\ProgramData\Microsoft\IntuneManagementExtension\Logs\IntuneManagementExtension.log
Health Script found

Scripts execute
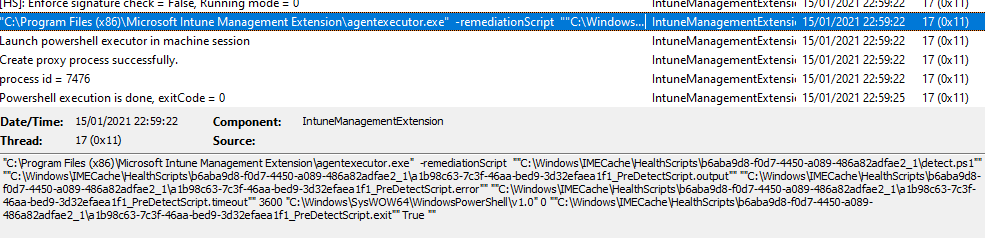
Scripts in the C:\Windows\IMECache folder
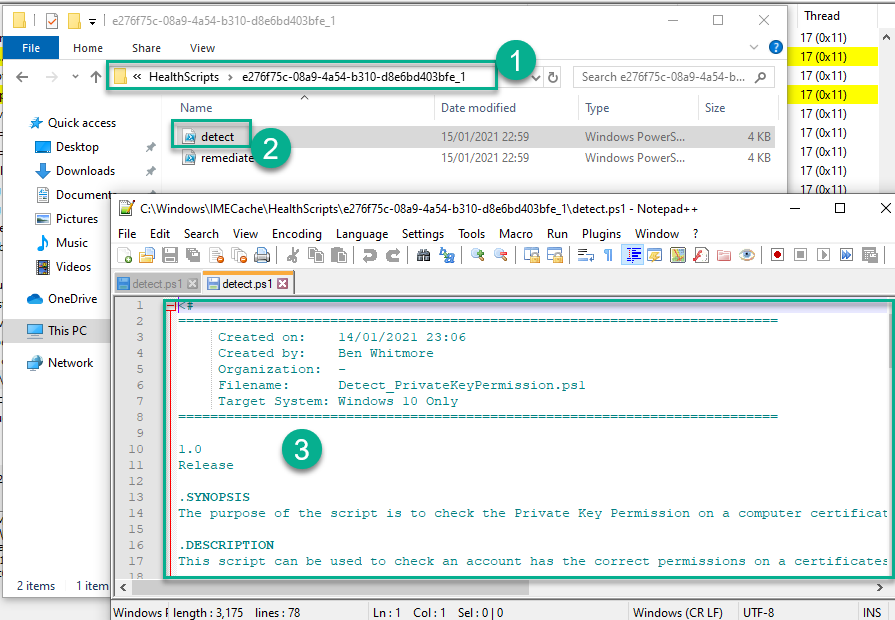
Permission not found on the ACL (Exit Code 1) means the remediation script will execute
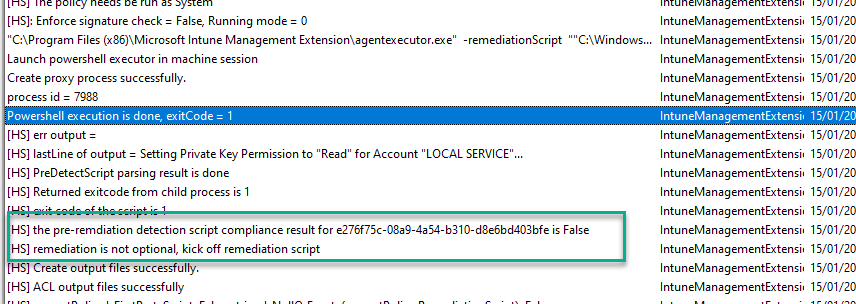
Remediation successful
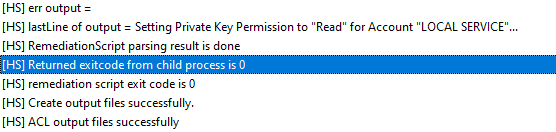
Check the ACL on the Certificate Private Key
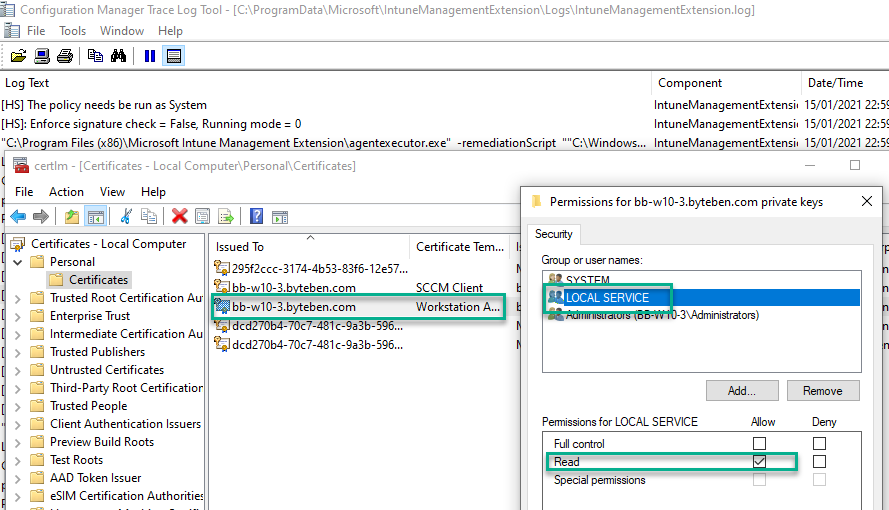
Summary
In this post we used Intune Proactive Remediations to detect if a permission exists on a certificate private key issued by a specific template. If the permission was not found we remediated the private key ACL using a PowerShell script.
I hope this post has illustrated how flexible Proactive Remediations can be.

